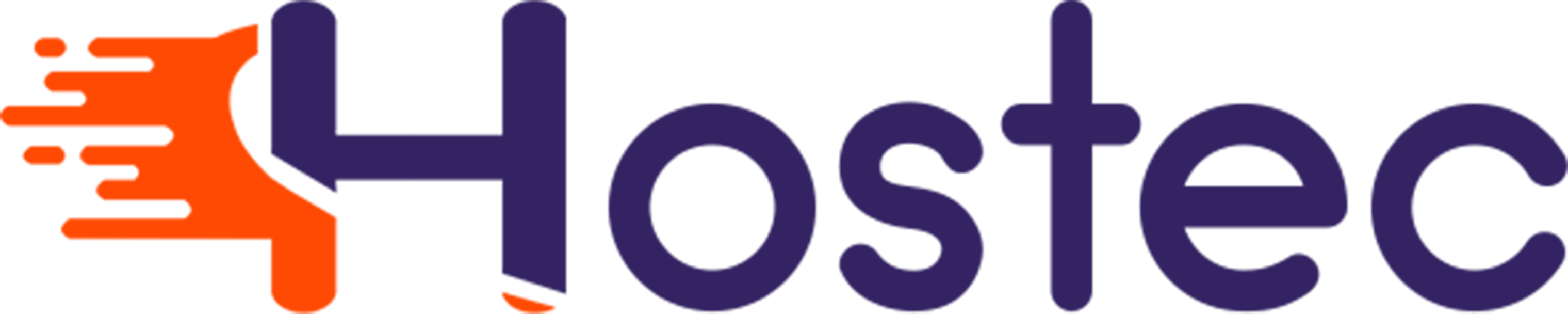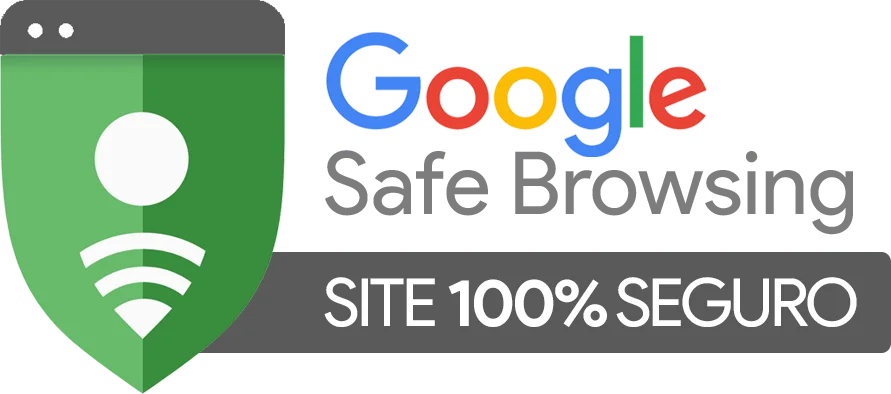Se você já passou pela experiência de acessar um site e encontrar um erro com o termo “DNS_PROBE_FINISHED_NXDOMAIN” e não soube como resolver, esse artigo vai ser de grande utilidade para te explicar como resolver, e entender o motivo pelo qual esse erro é apresentado em alguns sites ou conexões.
- Leia também: Como resolver o err_timed_out na conexão com sites
- Leia também: Principais motivos para o ranqueamento de um site no Google
- Leia também: Como montar um planejamento estratégico empresarial
Continue lendo o artigo para entender melhor como resolver o erro de dns_probe_finished_nxdomain.
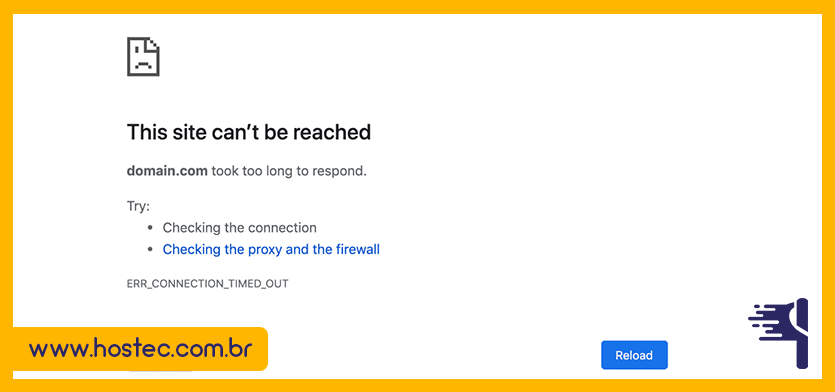
O que é o erro DNS_PROBE_FINISHED_NXDOMAIN?
Encontrar a mensagem de erro DNS_PROBE_FINISHED_NXDOMAIN é um problema comum, e na maior parte do tempo isso está ligado a um problema relacionado ao DNS.
O Domain Name System é um tipo de sistema que permite que você visite sites ao inserir o seu endereço num navegador, ao invés de digitar o seu número de IP. Quando alguém está tentando acessar um site, o DNS envia uma solicitação para um banco de dados online e procura os IPs conectados com aquela URL.
Leia também: O que é Reverse DNS Lookup e como ele funciona
Se o DNS não encontra o que está sendo procurando, então o seu navegador vai exibir uma mensagem de erro. Isso não se aplica apenas para o Google Chrome. O Mozilla Firefox, por exemplo, exibe esse erro como “We can’t connect to the server at example.com” (Não conseguimos nos conectar com o servidor de exemplo.com).
Veja 3 maneiras de como resolver o erro DNS_PROBE_FINISHED_NXDOMAIN
Existem diversas maneiras de corrigir este problema, então vamos lidar com as causas mais comuns para essa mensagem aparecer.
1ª – Limpe o Cache de DNS
O cache de DNS armazena os endereços de IP dos sites visitados. Limpar o cache pode resolver o erro DNS_PROBE_FINISHED_NXDOMAIN, uma vez que endereços de IP desatualizados podem ser a causa do problema.
Para limpar o cache de DNS, você vai precisar fazer o seguinte:
- Clique no botão Iniciar, procure o Prompt de Comando e então clique com o botão direito na opção Executar como administrador.
- Assim que uma nova janela aparecer, digite:
ipconfig/flushdns
- Quando tiver terminado, pressione Enter.
2ª – Libere e Renove o Endereço de IP
Esta solução é uma forma mais aprofundada de limpar o cache de DNS. Os passos são similares aos ensinados acima.
Assim como antes, abra o Prompt de Comandos com direitos de administrador e insira os seguintes comandos um a um:
- Você pode liberar o seu endereço de IP atual ao inserir:
ipconfig/release
- Se você quer exibir a configuração de IP completa para todos os seus adaptadores, use o seguinte:
ipconfig/all
- Para redefinir o cache DNS, vamos usar:
ipconfig/flushdns
- Isso vai renovar as configurações para todos os adaptadores:
ipconfig/renew
- Insira os seguintes comandos para redefinir as configurações de IP armazenadas anteriormente e restabelecer o Catálogo Winsock.
netsh int ip set dns
netsh winsock reset
- Assim que isso estiver feito, reinicie o seu computador.
As pessoas usam este processo para renovar o seu endereço de IP e redefinir o Winsock nos seus sistemas. Redefinir o Winsock é útil porque ele é responsável por controlar as solicitações das aplicações de internet – e você provavelmente vai querer fazer isso de vez em quando.
3ª Reinicie o Serviço do Cliente DNS
Outro método que você pode tentar envolve reiniciar o Serviço do Cliente DNS. Para reiniciar o serviço DNS a partir da linha de comando, siga os passos abaixo:
- Abra o Prompt de Comando
Para parar o servidor DNS, insira o seguinte comando:
net stop dnscache
- Assim que tiver feito isso, espere o seguinte resultado ser exibido:
The DNS Client service was stopped successfully.
- Inicie o serviço DNS novamente ao digitar:
net start dnscache
- Espere a seguinte saída:
The DNS Client service was started successfully.
Conclusão do Artigo
O erro DNS_PROBE_FINISHED_NXDOMAIN é relativamente comum entre usuários do Google Chrome, além de ser bastante irritante. Neste tutorial, você aprendeu alguns dos possíveis motivos de o erro ser exibido e como resolver.
Você ficou com alguma dúvida ou já experimentou outros métodos para solucionar o problema? Compartilhe com a gente comentando abaixo!
- Leia também: 6 Dicas de como ganhar dinheiro na internet em 2021
- Leia também: Aumento de Mulheres Empreendendo em 2021
- Leia também: Rede móvel indisponível: veja como resolver esse problema