Com esse grande volume de pessoas ingressando no mercado digital neste ano de 2019, uma boa parte desse público utiliza a plataforma de gerenciamento de conteúdos do WordPress.
E Foi pensando nisso que a galera aqui da Hostec resolveu construir esse conteúdo, para explicar para você como trocar o tema do seu site no WordPress.
Para essa operação será necessário você ter acesso ao seu painel do WordPress para poder fazer essa troca.
1°) Acesse o seu painel administrativo do WordPress.
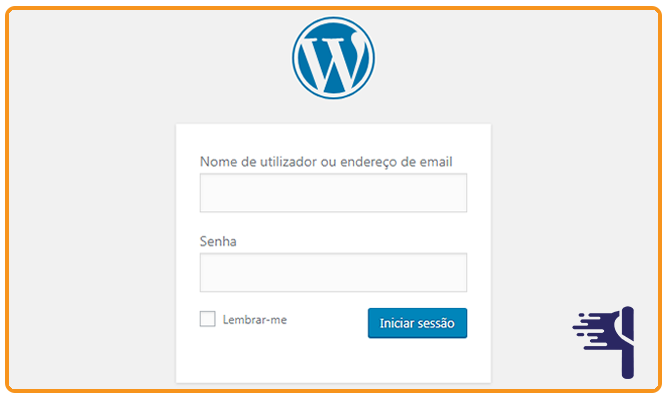
Ao acessar seu painel administrativo, agora iremos na seção de apresentação dos temas do seu WordPress.
2°) Acesse a seção de apresentação dos temas no WordPress
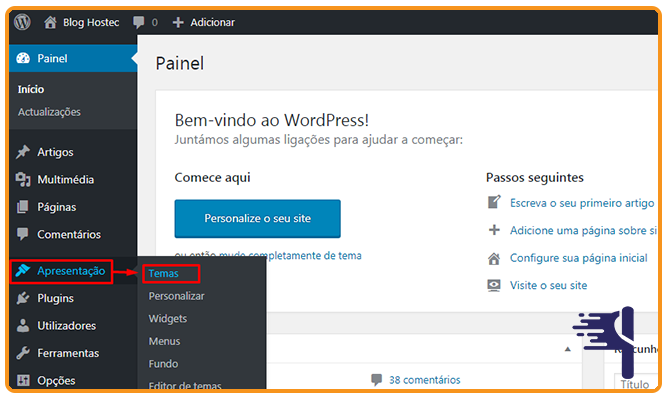
Ao acessar a seção de temas na categoria de apresentações do seu WordPress, você terá duas opções para adicionar um novo tema.
Ao acessar essa categoria de temas no seu painel do WordPress, basta você clicar na opção de “Adicionar Novo” para ser direcionado para a página de alteração dos temas.
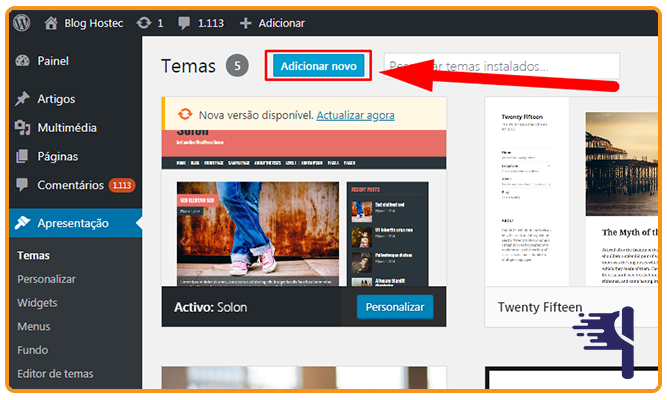
A 1° opção é para você adicionar um novo tema através do método de upload, que é quando você tem um tema que você baixou para o seu computador, e quer adiciona-lo no seu WordPress.
Para realizar essa operação, basta você clicar na opção de “Carregar Tema” e em seguida clicar na opção de escolher o novo arquivo conforme a ilustração abaixo;
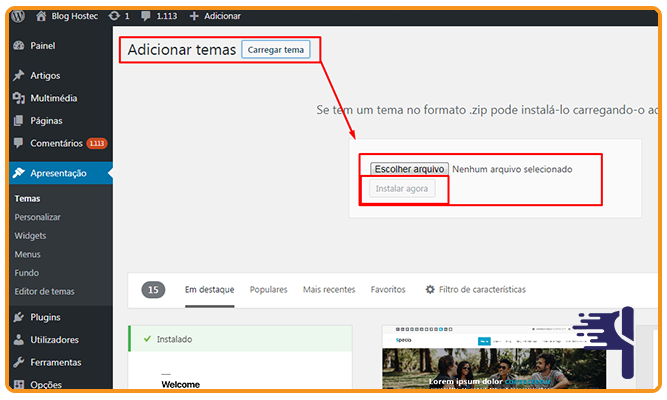
Opção de Carregar um Tema no WordPress
A 2° opção é fazer uma pesquisa pelos temas disponível gratuitamente no próprio software do WordPress, para instalar o tema que você achou mais atraente para trocar pelo modelo atual, basta selecionar o tema e em seguida clicar em “Instalar”.
Após você clicar nesta opção de instalar, o próprio WordPress irá fazer o download do tema e instalar na sua galeria de temas disponível para ativação.
Após a instalação do tema, basta você clicar no botão “Ativar” para fazer a mudança do tema.
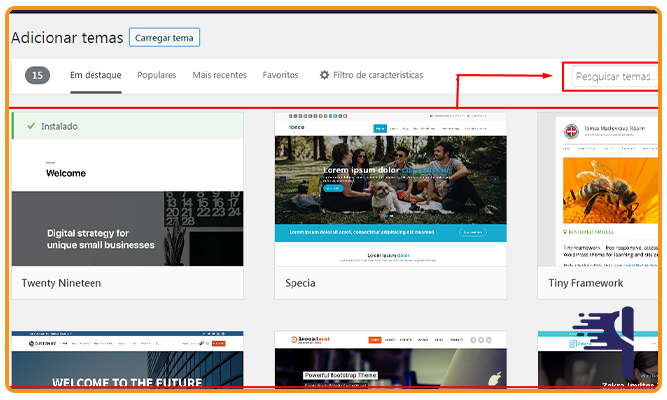
Tendo feito essas operações que citamos neste artigo, você saberá como fazer mudanças do seu tema em WordPress, caso você tenha alguma dúvida relacionada a este conteúdo, basta deixar um comentário no campo disponível abaixo, que ficaremos muito felizes em poder te ajudar.
Ah… já ia esquecendo de te contar que a na Hostec, estamos com uma super promoção para comemorar o 1° ano da empresa.
Para isso, disponibilizamos um cupom promocional que lhe dará 100% de desconto em todos os serviços de hospedagem de site, streaming de áudio e e-mail profissional.
Show de bola né? Visite: https://www.hostec.com.br/hospedagem-de-sites/ para saber mais informações.
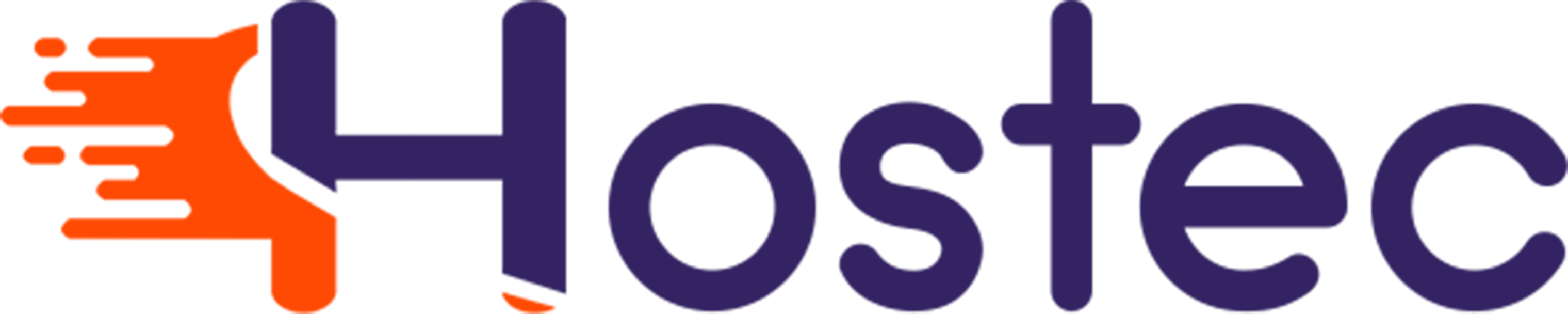





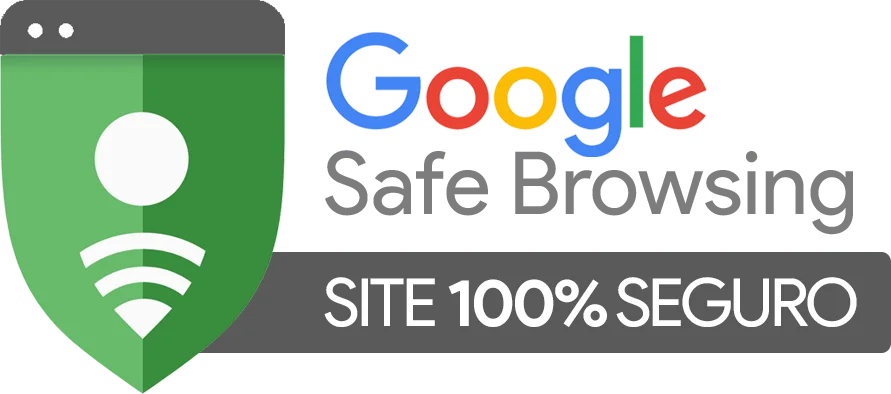

Uma resposta
É um artigo incrível projetado para todos os usuários online; eles vão
tirar vantagem disso eu tenho certeza.